Google Appsを使って独自ドメインメールアドレスを使う方法
「Google Apps」に登録します。
次に本格的に「Google Apps」に登録します。
以下リンクから登録できます。
http://www.google.com/apps/intl/ja/business/index.html
上記ページの左端と右端です。
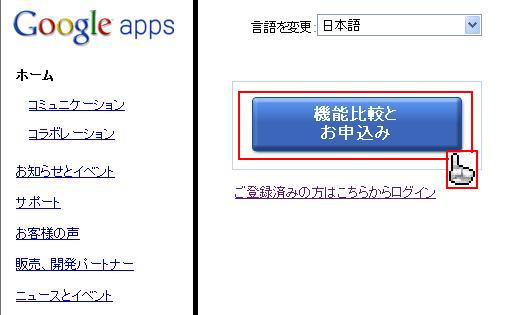
最初に以下の「申し込み」ボタンを押します。
また次には「無料試用」ではなく、「standard edition(スタンダード エディション)」に登録します。
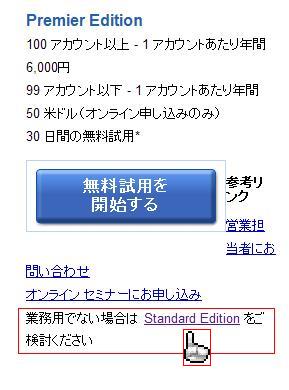
Appsには有料版、無料版がありますので、今回は無料版に登録します。
スタンダード用の申し込みが表示されてきます。

手順1で取得された、もしくは以前から持っていた「ドメイン」の入力を行います。
Google Appsの販売によるドメイン購入も先ほど手順1で紹介したように、下の図の②から登録してください。
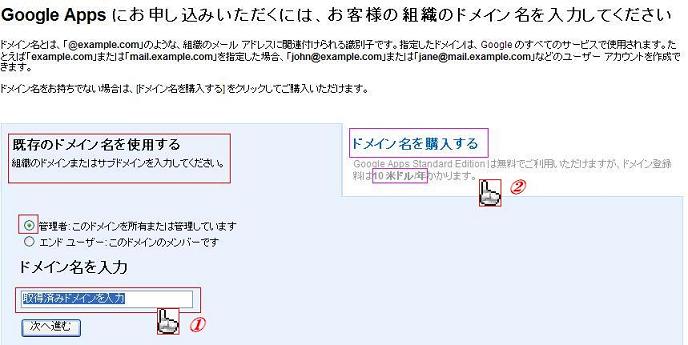
↓あなた(WEBマスター・管理者)の情報を入力してください。こちらはネット上に公開される物とは異なります。
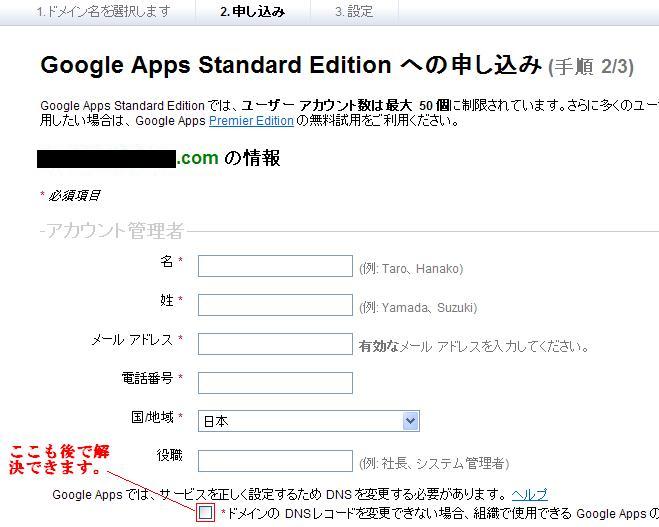
↓ここの設定が<WEBマスター・管理者>の登録になります。
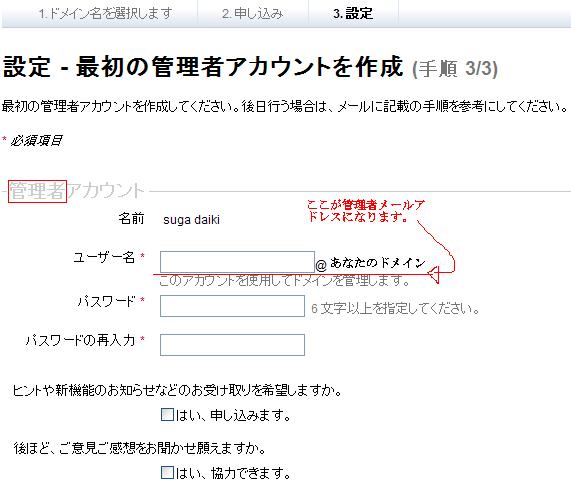
上記までが終了すると、以下の管理画面が出てきます。
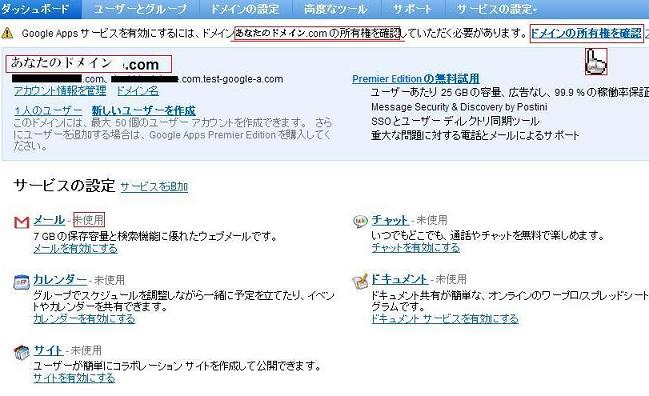
↑こちらが今後Google Appsを運営する上での重要なページとなります。
今はまだすべて「未使用」つまり「アクティブ」になっていません。
次に「登録したドメイン」があなたに所有権があるかのチェックを行うことで「アクティブ」になります。
方法は2つあります。
「CNAMEの設定」
もしくは、「指定ファイルのアップロード」です。
次に説明します。