MXレコード変更の手順
今現在、まだ「メール」は機能していないはずです。
メールを有効にしましょう。
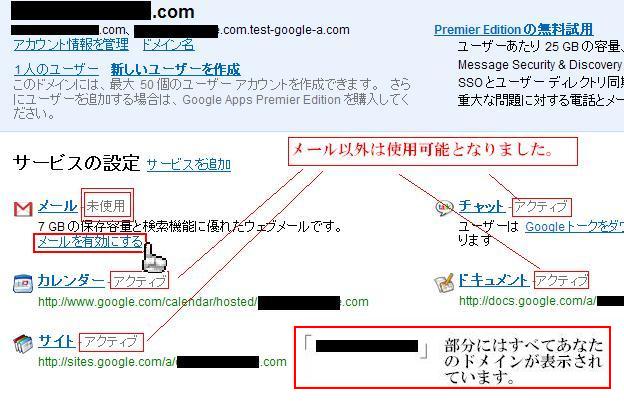
ここで必要になってくるのが「ドメインにGoogleメールを登録すること。
つまり「MXレコード」を変更するのです。
下図の「メールを有効にする」ボタンを押し、以下のページを出します。
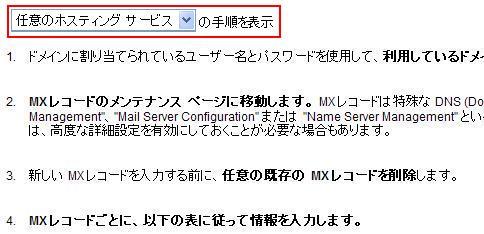
「任意のホスティングサービス」欄にあなたのドメイン登録先があればそちらの指示に従ってください。
(Google Appsのヘルプも参考にしてください。http://www.google.com/support/a/bin/answer.py?hl=jp&answer=33352)
ヘルプに載っている場合もあります。そちらを優先してください。
文字列はチェックしていませんが、優先の数字は微妙に違ってきたり、入力できる項目数が変わってきます。
(上記ヘルプに無い場合、上記を見ても解決できない場合、
私の別に使用している「無料のホスティングサービス」(EveryDNS)がありますので、そちらの設定をします。
EveryDNS設定ページ)
この以下の設定をご覧になって、あなたのドメインサービスと照らし合わせてみてください。
<例 :ヘルプには載っていないFC2ドメインの場合>
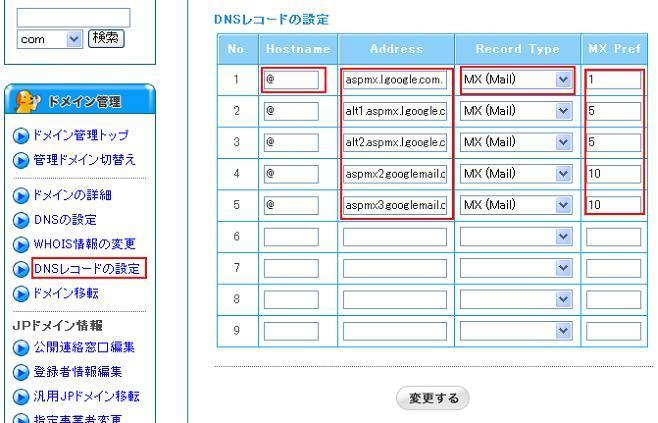
このようになります。
文字列コピー&ペーストに使えそうでしたら、使ってください。 ↓
| ①Record Value: | If MX Record,MX Value: | 1 | |
| ②Record Value: | If MX Record,MX Value: | 5 | |
| ③Record Value: | If MX Record,MX Value: | 5 | |
| ④Record Value: | If MX Record,MX Value: | 10 | |
| ⑤Record Value: | If MX Record,MX Value: | 10 |
『「LookUp機能」で確認』
ヘルプ(http://www.google.com/support/a/bin/answer.py?hl=jp&answer=33352)でもありますが、「LOOKUP機能」を使用し、設定を確かめることが可能です。
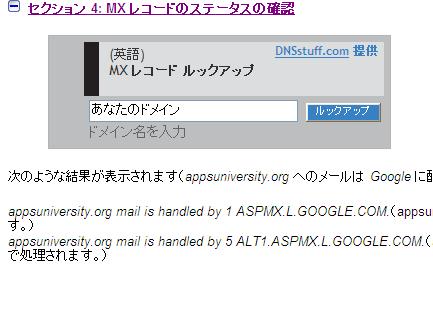
「LookUp」検索窓にあなたのドメインを入力し検索するだけです。
すると以下の様な結果が返ってきます。
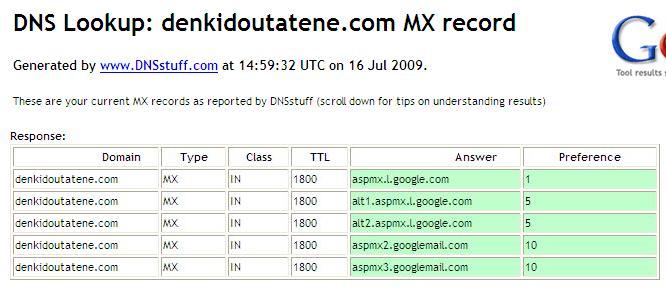
こうならなかった場合は失敗しております。
設定が終わりましたら、以下の「指定された手順を完了しました」ボタンを押します。
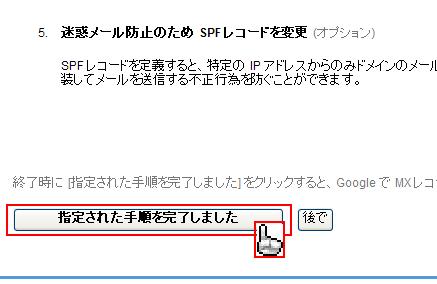
ここまで全て終えましたら、また少しApps側からの確認の時間が掛かります。
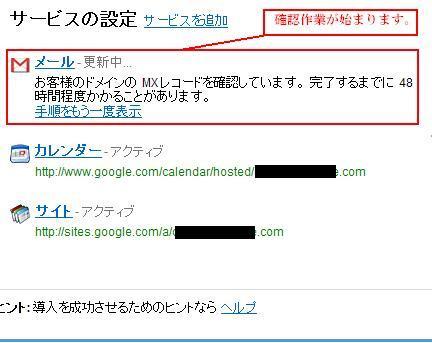
メールのトコが「更新中」(確認中)になります。
しばしお待ち下さい。
すると
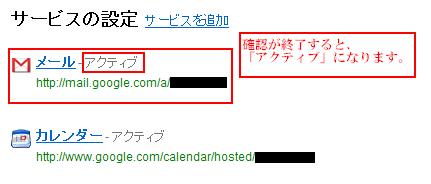
「アクティブ」になります。
これでメールも使えるようになりました。
次は複数アカウント(メールアドレス)の設定と、マイクロソフトOutlookやOutlookExpressの設定を説明します。